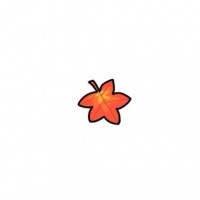Windows 11 是一款卓越的操作系统,它汇集了众多强大功能,旨在提升工作效率,包括窗口贴靠布局、虚拟桌面、Android 应用和 WSL 等。市面上最新的笔电和台式机均能完美配合 Windows 11,助您轻松应对各种工作需求。
如果您计划使用 Windows 11 来玩游戏,我们有一些建议,可进一步优化电脑性能。您可以启用 Windows 11 专属的游戏模式,以提高游戏的流畅度;还可以调整 Windows 11 的安全设置,以释放更多 CPU 和 RAM 资源,从而获得更出色的游戏体验。
而且,Windows 11 内置了多种功能来提升游戏体验,诸如:DirectX 12 Ultimate、Auto HDR 和 Direct Storage 等,根据需求进行相应的设置和调整,将有助于更好地满足娱乐期望。
方法 1:启用游戏模式
优化 Windows 11 游戏体验的最佳方法是启用专属的游戏模式。顾名思义,该模式专门为数字游戏而设计,它可以关闭可能会占用电脑资源的后台进程;会阻止 Windows 更新进行驱动程序安装或发送系统重启通知;还可以帮助游戏实现稳定的帧率(具体取决于特定的游戏和系统)。
通常情况下,Windows 11 游戏模式已经默认启用,为防万一,以下是检查和启用游戏模式的步骤:
1使用 Windows + I 快捷键打开「设置」,点击左侧面板中的「游戏」选项,再在右侧点击「游戏模式」选项。
2将「游戏模式」的开关切换到打开状态。
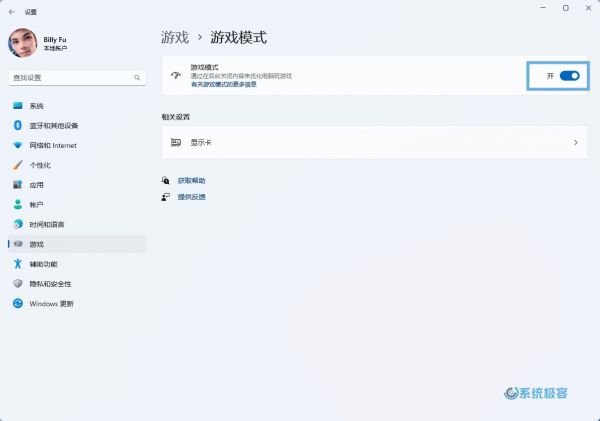 启用 Windows 11 游戏模式
启用 Windows 11 游戏模式 方法 2:更改 Windows 11 的安全设置
Windows 11 配备了一些安全措施,用于保护系统免受恶意软件等威胁。当这些措施被启用并在后台运行时,它们可能占用 CPU 和其他资源,而这些资源本应供游戏使用。您可以关闭 Windows 11 内存完整性功能和并卸载可选功能中的「虚拟机平台」(如果不使用)以释放资源。
方法 3:调整显示和图形设置
调整图形设置是优化 Windows 11 游戏体验的另一途径。这一过程包括调整显示设置,以获得最佳分辨率和刷新率;还需要调整 GPU 设置,以确保游戏充分利用 GPU 资源。
3.1 调整显示设置
1使用 Windows + I 快捷键打开「设置」,点击左侧面板中的「系统」选项,再在右侧点击「屏幕」选项。
2确保将缩放调整到推荐的水平,并设置最大显示分辨率。
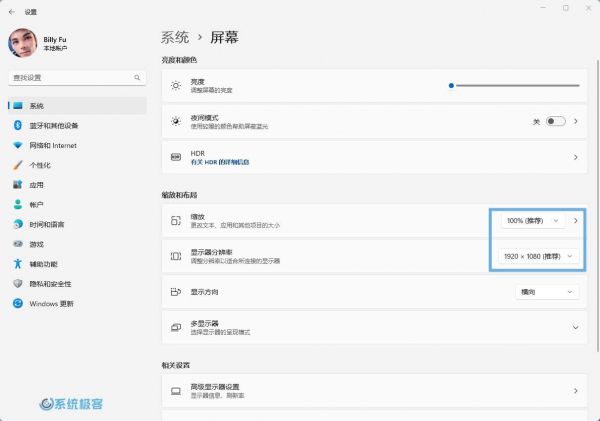 调整 Windows 11 缩放和显示分辨率
调整 Windows 11 缩放和显示分辨率 3(可选)如果显示器支持,请打开 HDR,再点击 HDR 旁边的箭头,并启用 Auto HDR。
4在右侧点击「高级显示器设置」选项,选择最高刷新率。
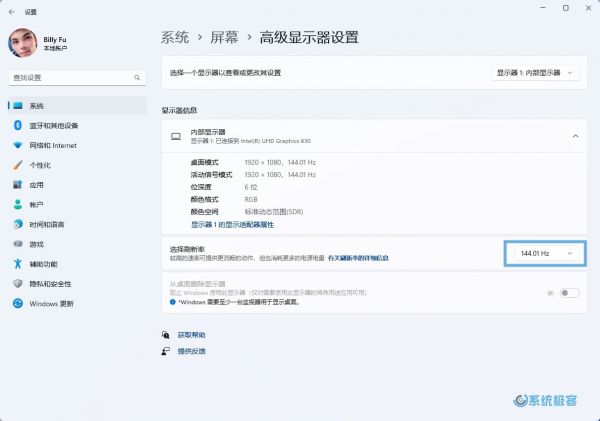 调整 Windows 11 显示刷新率
调整 Windows 11 显示刷新率 3.2 调整图形设置
1使用 Windows + I 快捷键打开「设置」,点击左侧面板中的「系统」选项,再在右侧点击「屏幕」选项,打开「显示卡」选项。
2在列表中选择游戏,或搜索游戏的名称。
3点击游戏并选择「选项」,选择「高性能」并点击「保存」。
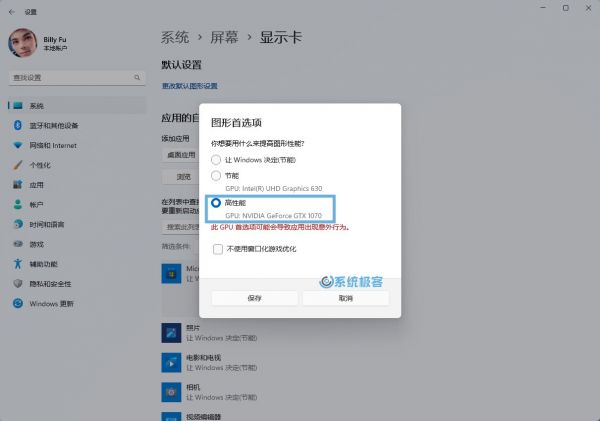 为游戏切换独立显卡
为游戏切换独立显卡 4回退到「显示卡」页面并点击「更改默认图形设置」选项,打开「硬件加速 GPU 计划」开关。
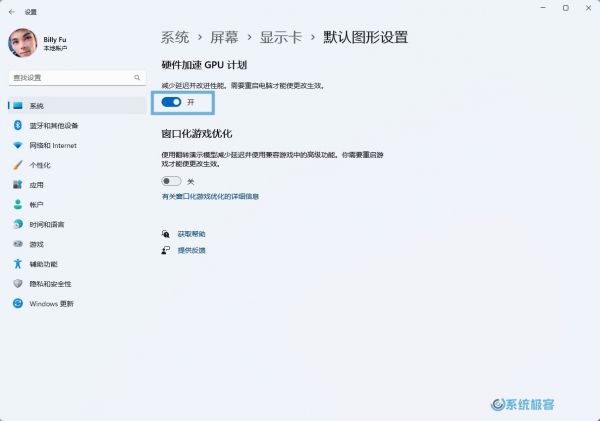 启用 Windows 11 硬件加速 GPU 计划
启用 Windows 11 硬件加速 GPU 计划 方法 4:关闭增强指针精确度
最后,建议关闭「提高指针精确度」功能,这有助于提高鼠在游戏中的标准确性。关闭此选项后,您将在已经针对鼠标进行过优化的游戏中获得更好的体验。以下是具体的操作步骤:
1使用 Windows + R 快捷键打开「运行」,执行 main.cpl 打开「鼠标 属性」窗口。
2点击「指针选项」选项卡,取消勾选「提高指针精确度」并点击「确定」关闭窗口。
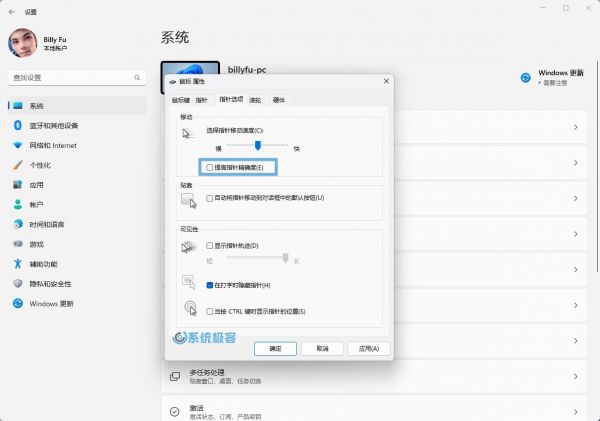 禁用提高指针精确度
禁用提高指针精确度 本文介绍了优化 Windows 11 游戏体验的 4 种核心方法,通过以上调整,能够为 Windows 11 带来更好的游戏体验。