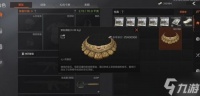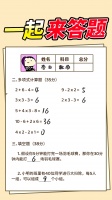Windows 11 22H2 引入了“窗口游戏优化”,该功能会影响窗口和无边框窗口 DirectX 10 和 11 游戏的演示模式。 “Presentation”定义了以最佳方式在帧上渲染游戏的过程,让您无论是在全屏模式还是窗口模式下玩游戏,都能获得更加一致的体验。
简而言之,Windows 11 的游戏功能将游戏中的传统演示模型升级为现代模型,以改善延迟并解锁其他功能,例如自动 HDR 和可变刷新率 (VRR)。
这 功能仅适用 对于在窗口和无边界窗口中运行的 DirectX 10 和 11 游戏,自动 HDR 和 VRR 仅在支持的设备上可用。
在本指南中,您将了解在 Windows 11 22H2 上启用“窗口游戏优化”功能的步骤。
在 Windows 11 上启用游戏优化在 Windows 11 上禁用每个应用的游戏优化要在 Windows 11 22H2 上启用“窗口游戏优化”,请使用以下步骤:
打开 设置.
点击 系统.
点击 展示 标签。
在“相关设置”部分下,单击 图形 环境。
在“默认设置”部分下,单击 更改默认图形设置 选项。
开启“窗口游戏的优化” 拨动开关。
完成这些步骤后,该功能将使设备能够改善延迟并解锁自动 HDR 和可变刷新率 (VRR) 等其他功能。
要禁用每个应用程序的游戏优化功能,请使用以下步骤:
打开 设置.
点击 系统.
点击 展示 标签。
在“相关设置”部分下,单击 图形 环境。
选择应用程序并单击 选项 按钮。
检查 “不要对窗口游戏使用优化” 选项。
点击 节省 按钮。
完成这些步骤后,将针对该特定应用禁用优化游戏的特殊设置,而无需完全禁用该功能。